
- Iphone explorer soteare movie#
- Iphone explorer soteare install#
- Iphone explorer soteare series#
- Iphone explorer soteare free#
- Iphone explorer soteare windows#
Today is Do Something Nice Day, which is observed annually on October 5th to encourage everyone to do something nice for someone else.
Iphone explorer soteare install#
Step 1: Download and install the Dropbox app on your computer as well as your iPhone. If you are already using Dropbox for storing your files and you prefer to continue using the service, follow the steps below: Using DropboxDropbox is another popular online cloud storage service widely used by Microsoft for its devices. Step 3: After turning the iCloud service "on" on your iPhone, all your desired files will automatically be uploaded into Apple's iCloud storage and saved on your computer's hard drive. Step 2: Download and install the Apple iCloud control panel on your computer.
Iphone explorer soteare windows#
For music not purchased through iTunes you have to use 3rd party softwares such as "Touch Copy" for Windows PCs. Using Apple iCloudStep 1: Enable iCloud service on your iPhone and turn on "Photo Stream" for photo transfer. Cloud services such as Apple's own iCloud service or Dropbox helps you to seamlessly transfer your photos over the internet. Transfer Files Using Cloud ServicesNow that you have mastered the art of transferring files from your iPhone to your computer using the USB cable, let's move on to the more savvy method of transferring via cloud computing.

Step 3: Select your desired destination folder for the files and click "Sync" to complete the transfer. Step 2: Open iTunes, click the "Files" tab and check the boxes to sync or transfer your files. Step 1: Connect your iPhone to your computer using n USB cable through any of the USB ports available on your computer. USB using iTunesNote: For this method you require an iTunes account and a computer with iTunes installed.
Step 4: Copy or move your files into the desired destination folder. Photos for example, will be listed under the "DCIM" folder. After opening "Portable Devices", go to "Internal Storage" where you will find all your files. Step 3: In "My Computer", you will see an iPhone icon listed under "Portable Devices". USB using Windows ExplorerStep 1: Connect your iPhone to your computer using n USB cable through any of the USB ports available on your computer. Step 3: Select the files you want to backup or move, then copy or paste them into your desired destination. Step 2: A pop up dialogue box will appear from where you should select the "View Content" option which will show you all the folders in your phone memory. Step 1: Connect your iPhone to your computer using a USB cable through any of the USB ports on your computer. Note: Unlock your iPhone before beginning the process below and do not run iTunes.
Iphone explorer soteare free#
The only thing you'll need apart from your computer and iPhone is the USB cable which comes free with your iPhone. Transfer Files Using USB USB using Windows Plug-and-Play (Without iTunes)This method is for users with a Windows Operating System (any version) that do not have iTunes installed on their computer. So, this article will show you a few of the methods available to transfer files from your iPhone to your computer. Even if there is no dearth of space, you don't want your phone cramped with files. However, with the ever increasing size of all digital media formats thanks to increasing quality and resolutions, users constantly need to transfer files from their iPhone to their computer to free up storage space.
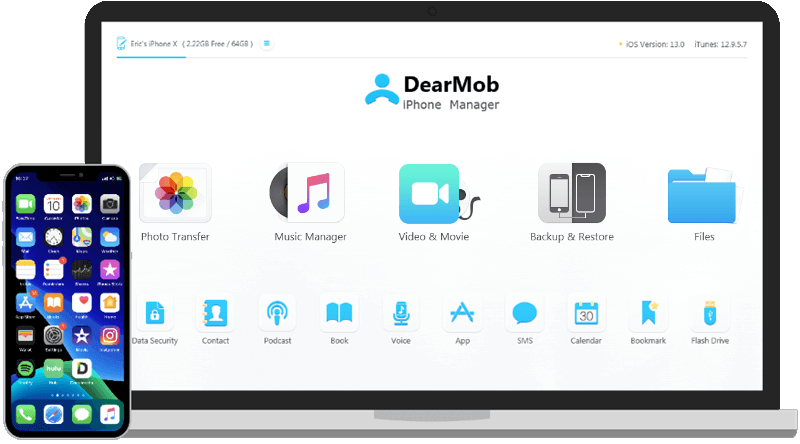
Iphone explorer soteare movie#
These devices are entertainment powerhouses being used as music players, mobile movie theaters, and photo galleries wherever you are.
Iphone explorer soteare series#
From the birth of the Apple iPhone in 2007 the iPhone series have been ruling the smartphone market, thanks to its excellent built quality, friendly UI and powerful features.


 0 kommentar(er)
0 kommentar(er)
